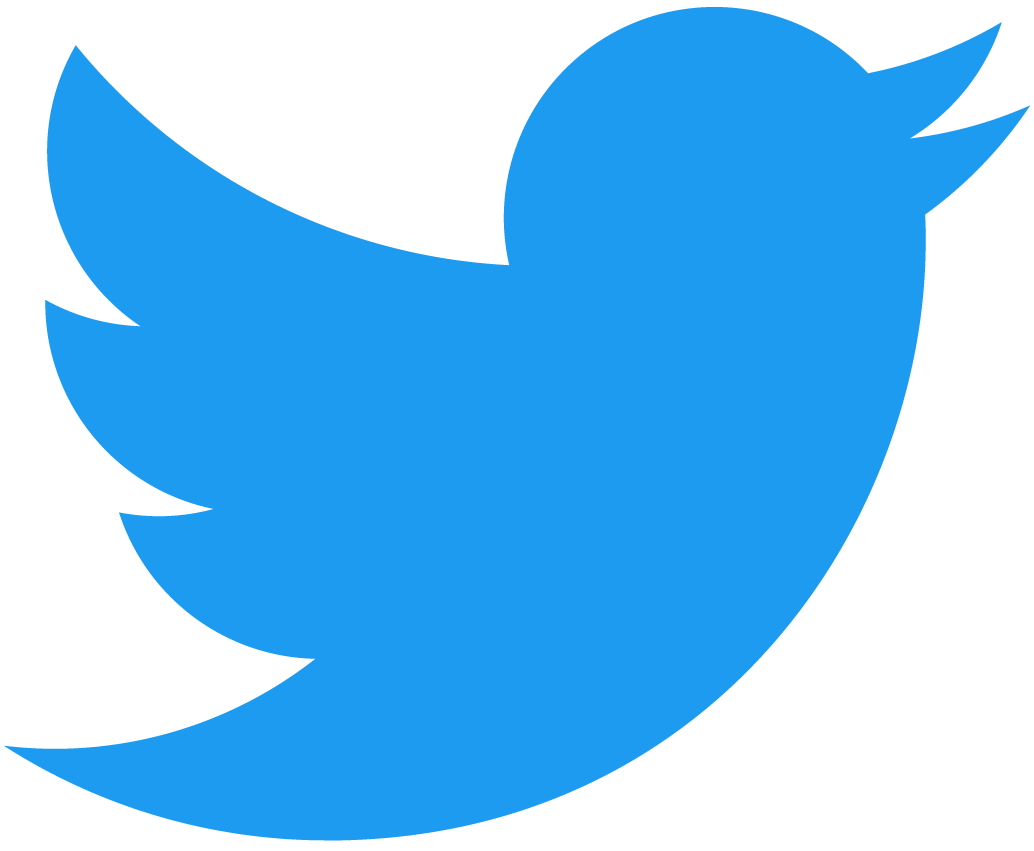FastAuth SDK
FastAuth is a key management system that allows users to recover or sign-up for a NEAR account using their email address. Furthermore, it allows to subsidize gas for a certain smart contract, so users can interact with it without having to fund their account.
FastAuth is currently in a private beta stage. If you want to try it out during this early development stage, please contact us on Telegram.
FastAuth Components
FastAuth is comprised of 3 main elements:
- FastAuth Signer App: A module that allow FastAuth users to sign transactions.
- MPC Recovery Service: A service to create and restore user accounts, as well as signing transactions on behalf of the user.
- Transaction Relayer: A server that relays transactions to the NEAR network on behalf of the user.
Setting up Firebase
Create a project
- Go to Firebase
- Create or sign in to an account
- Go to "Get started", then "Add project"
- Call this project
my-fastauth-issuer - Disable Google Analytics (recommended)
- Click on "Create project"
Set up passwordless authentication
- Go to "Authentication", then "Get started", and "Add new provider"
- Enable "Email/Password" and "Email link (passwordless sign-in)"
- Hit "Save"
Add user device information to Firestore
- Return to "Project Overview"
- Go to "Cloud Firestore", then "Create database"
- Select "Start in production mode", then "Next"
- Select your preferred location, then "Enable"
- Go to the "Rules" tab
- Change the rules to the following:
rules_version = '2';
service cloud.firestore {
match /databases/{database}/documents {
match /users/{userId}/{document=**} {
allow create, read, update, delete: if request.auth != null && request.auth.uid == userId;
}
match /publicKeys/{publicKey} {
allow create, delete: if request.auth != null;
allow read : if true;
allow update: if false;
}
}
}
- Hit "Publish"
- Go to the "Data" tab
- Click on "Start collection"
- Set the Collection ID to
usersand hit "Next" - Add a Document ID of
rootand press "Save" - Click on "Start collection"
- Set the Collection ID to
publicKeysand hit "Next" - Add a Document ID of
rootand press "Save"
Get the application credentials
- Press the gear button next to "Project Overview", and go to "Project settings"
- Under "Your apps", click on the
</>button - Set the app nickname as
issuer-gcpand hit "Register app" - You should see the code needed for initialization and authentication of Firestore, such as:
// Import the functions you need from the SDKs you need
import { initializeApp } from "firebase/app";
// TODO: Add SDKs for Firebase products that you want to use
// https://firebase.google.com/docs/web/setup#available-libraries
// Your web app's Firebase configuration
const firebaseConfig = {
apiKey: "apikey",
authDomain: "my-fastauth-issuer-123.firebaseapp.com",
projectId: "my-fastauth-issuer-123",
storageBucket: "my-fastauth-issuer-123.appspot.com",
messagingSenderId: "12345678910",
appId: "1:12345678910:web:12345678910"
};
// Initialize Firebase
const app = initializeApp(firebaseConfig);
Setting up your relayer
Setting up a NEAR account
First ensure that cargo is installed on your local machine. Try rustup if you haven't already installed it.
cargo install near-cli-rs
NEAR_ENV=mainnet
near account create-account fund-later use-auto-generation save-to-folder ~/.near-credentials/implicit
This should output something like:
The file "~/.near-credentials/implicit/275f14eecb0afcb1f46f2b71b7933afd2de6d4ae8b08e9b11fc538a5a81406b7.json" was saved successfully
In this example. 275f14eecb0afcb1f46f2b71b7933afd2de6d4ae8b08e9b11fc538a5a81406b7 is your funded account. We'll refer to this as $FUNDED_ACCOUNT from now on.
Send some NEAR to this address.
Adding multiple keys (Recommended)
This account has been created with one key. However, due to this, you should create an account with N keys where N is the number of requests you expect to get in a second, at peak load.
To generate an additional key, run the following command:
near account add-key $FUNDED_ACCOUNT grant-full-access autogenerate-new-keypair save-to-keychain network-config mainnet sign-with-access-key-file ~/.near-credentials/implicit/$FUNDED_ACCOUNT.json send
Deploying the relayer
Run the following command:
git clone https://github.com/near/pagoda-relayer-rs
Go to config.toml and change:
network = "mainnet"
num_keys = 3 # correlates to the number of keys in `keys_filenames`. Will be optional in the future.
relayer_account_id = "$FUNDED_ACCOUNT"
keys_filenames = [
# The original account
"~/.near-credentials/mainnet/$FUNDED_ACCOUNT.json",
# Other keys you've optionally created. This will allow rotating through each key as to avoid nonce races.
"~/.near-credentials/mainnet/$FUNDED_ACCOUNT/ed25519_4ryLkp4AuzBD8yuyRJKb91hvHZ4zgqouWcJzu1gNEvLv.json",
"~/.near-credentials/mainnet/$FUNDED_ACCOUNT/ed25519_7K3jF8Ft5dKFEPYRH1T4mncvsZGgSoGKsvsnnKEmqubT.json"
]
Optionally, if you need to generate additional access keys for the $FUNDED_ACCOUNT, run the following command N times. Note that this will create keys for implicit accounts, but we'll then tie them to $FUNDED_ACCOUNT.
near generate-key
near add-key $FUNDED_ACCOUNT exampleImplicitPublicKeyCxg2wgFYrdLTEkMu6j5D6aEZqTb3kXbmJygS48ZKbo1S
Then run:
docker compose up
You should do this on a VM server of your choice. We will refer to the URL of this VM as $RELAYER_URL from now on.
Setting up the frontend
Deploying the signer app
- Go to GCP's Cloud Run console and press "Create Service".
- In the field "Container image URL", paste
nearprotocol/fast-auth-sdk-frontend:latest. - Under Container(s), Volumes, Networking, Security set Container port to
80 - Go to the "Container, Networking, Security" fold out and then "Environment Variables"
- Click on "Add Variable"
- Set the following environment variables from the
firebaseConfigyou generated earlier.
NETWORK_ID: 'mainnet',
RELAYER_URL: '$RELAYER_URL',
FIREBASE_API_KEY: 'apikey',
FIREBASE_AUTH_DOMAIN: 'my-fastauth-issuer-123.firebaseapp.com',
FIREBASE_PROJECT_ID: 'my-fastauth-issuer-123',
FIREBASE_STORAGE_BUCKET: 'my-fastauth-issuer-123.appspot.com',
FIREBASE_MESSAGING_SENDER_ID: '12345678910',
FIREBASE_APP_ID: '1:12345678910:web:12345678910',
Alternatively if you're doing a testnet deployment, do:
NETWORK_ID: 'testnet',
RELAYER_URL_TESTNET: '$RELAYER_URL',
FIREBASE_API_KEY_TESTNET: 'apikey',
FIREBASE_AUTH_DOMAIN_TESTNET: 'my-fastauth-issuer-123.firebaseapp.com',
FIREBASE_PROJECT_ID_TESTNET: 'my-fastauth-issuer-123',
FIREBASE_STORAGE_BUCKET_TESTNET: 'my-fastauth-issuer-123.appspot.com',
FIREBASE_MESSAGING_SENDER_ID_TESTNET: '12345678910',
FIREBASE_APP_ID_TESTNET: '1:12345678910:web:12345678910',
- Click on "Create Application"
- Then, inside your app's control panel copy the app's URL, such as
https://signer-app-123456-ab.a.run.app. We will refer to the deploy URL as$WALLET_URL.
Authorizing a domain on Firebase
- Go back to the Firebase Console
- Go to "Authentication" in the sidebar, and then the "Settings" tab
- Click on the "Authorized domains" menu item
- Add
$WALLET_URLto the list
Deploying your application frontend
First, install the @near-js/iframe-rpc package from the NPM registry.
import { setupFastAuthWallet } from 'near-fastauth-wallet';
import { setupWalletSelector } from '@near-wallet-selector/core';
// Initialize wallet selector
const selector = setupWalletSelector({
network: networkId,
modules: [
setupFastAuthWallet({
relayerUrl: "$RELAYER_URL",
walletUrl: "$WALLET_URL"
})
]
})
// EITHER setup onClick function for login
const onCLick = () => selector.then((selector: any) => selector.wallet('fast-auth-wallet'))
.then((fastAuthWallet: any) =>
fastAuthWallet.signIn({
contractId: "$CONTRACT_ID",
email: "<USERS_EMAIL_ADDRESS>",
isRecovery: true,
}),);
// OR setup onClick function for login
const onCLick = () => selector.then((selector: any) => selector.wallet('fast-auth-wallet'))
.then((fastAuthWallet: any) =>
fastAuthWallet.signIn({
contractId: "$CONTRACT_ID",
email: "<USERS_EMAIL_ADDRESS>",
accountId: "<USERS_DESIRED_NEAR_ADDRESS>.near"
isRecovery: false,
}),);
Whenever the user tries to login, call onClick.
Getting added to the MPC recovery service
As a last step, we'll need to add your app to our MPC recovery service.
To get added, please send us your $FIREBASE_PROJECT_ID, $RELAYER_API_KEY and $RELAYER_URL through this form.